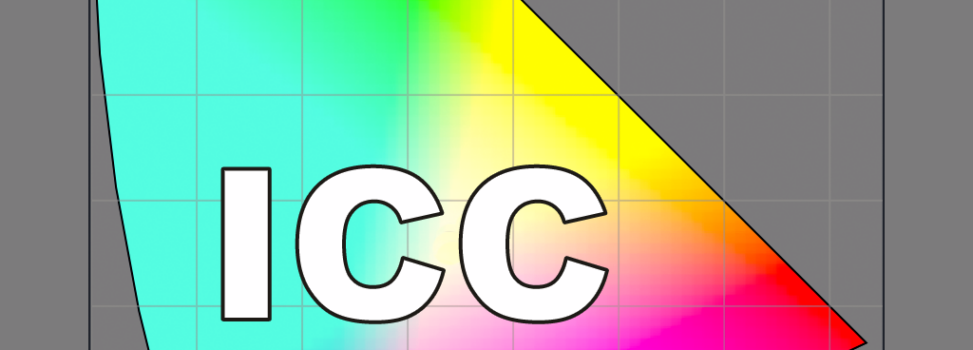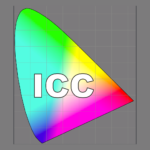iProfiler
Calibrate your iPhone/iPad and get a better color match with your Mac
Why iProfiler was developed
Operating systems like MacOS and Windows have built-in color management. This enables you as a user to calibrate your display (using a colorimeter or spectrophotometer) and get consistent and accurate colors. On mobile devices like iPhones and iPads, things are a little different. ColorSync is not a part of iOS like on MacOS. Instead, iOS device use a behavior that is close to D65 (6500 Kelvin). So if you calibrated your Mac to match your calibrated printer, your iOS device will not show images with color accuracy, but render them too “cool” because of D65 being cooler (more blue) than D50.
What iProfiler does
iProfiler is an iOS app, available in the iOS AppStore (so on your iPhone or iPad) that allows you to measure an icc display profile for your device, using (not included) software like i1Publisher and a (not included) device like an i1Display. Normally, i1Publisher cannot calibrate your iOS devices, because they are not a Desktop screen. iProfiler solves this, by running a little free App called remoteProfiler on your Mac, which relays the color on your main desktop display to iProfiler running on your iOS device. That way, you can calibrate your iOS device, whilst i1Publisher thinks it is calibrating your desktop display.
How is the created iOS profile used?
Besides the ability to get iOS display profiles measured on your Mac, it also has a built in color engine, comparable to ColorSync on your Mac.
After you have measured your iOS ICC profile, you can transfer it by connecting your iOS device to your Mac using a USB cable.
In the Finder, under Locations, your iOS device will then show up and when you select Files, you will see iProfiler in the list. ICC profiles can be dragged here, or previously installed ICC profiles can be removed.
Once a profile is installed on your iOS device, you can load pictures from its Library, and render them using the custom iOS Display profile you created.
This will show the pictures with greater color accuracy. If you use “warmer” ICC display profile on your Mac, you can use the Chromatic Adaptation slider in iProfiler to match your Mac to your iOS device visually.
Step by step process
Although the process isn’t any more complicated than calibrating a Mac display, there are a few more steps involved.
First you need to get the free remoteProfiler App from the Mac Appstore or download it here
Then you will need to install iProfiler on your iOS device, by installing it from the AppStore on your iOS device.
Launch remoteProfiler on your Mac, and click the Start button.
Launch iProfiler on your iOS device and click on “Measure”
iProfiler now receives the color in the center of your Mac from remoteProfiler.
Before you start profiling your iOS device, remember the active color profile on your Mac ( shown in the Displays section of your Mac’s Preference settings under the Apple menu).
You will manually need to switch back to this profile after creating an iOS profile, as that gets set after saving the iOS profile because your Mac will think it is a new Mac display profile.
Once the iOS display icc profile has been created, you open a finder window. Under locations you will see your iPhone/iPad which you connected to your Mac using a USB cable. Click on the Files tab en scroll to the iProfiler app. New ICC profiles can be installed by dragging them to this window. Right-click them to remove them. Click on the Refresh button on iProfiler to refresh the list of available ICC profiles.
Finally, use the Chromatic Slider to match your iPhone to your Mac whilst showing the same picture on both. Once the Chromatic adaptation has been set, pictures can be loaded and viewed in a color managed way, just like on your Mac.
Universal
Although iProfiler was tested using i1Profiler and an i1Display, it should work with any display calibration solution, as the principal of placing a measuring device on your display to calibrate it is the same on any calibration solution.
Should you have any questions that aren’t answered in the video, feel free to contact AppForce.One.